(Mini Tutorial) Transferência de Animação
2 participantes
TeaM KingS :: Games: :: Warcraft: World Editor :: Tutoriais: Gui, Jass, Spells, Terrain, Modelagem, Textura :: Modelagem/Texturas
Página 1 de 1
 (Mini Tutorial) Transferência de Animação
(Mini Tutorial) Transferência de Animação
Transferência de Animação Tutorial Básico
Atalhos:
1 - Transferir animação a partir de um modelo (Warcraft) para outro (Warcraft).
2 - Acréscimo de uma nova animação de um modelo (Warcraft).
3 - Removendo uma animação inútil (Warcraft).
Você vai ter que usar esses programas:
- Warcraft 3 Viewer
- MDLX Converter
- Oinkerwinkle's Animation Transfer
- Warcraft 3 Model Editor
1 - Primeiro de tudo, você deve ter o seu modelo que pretende editar.
Para está etapa, vamos utilizar o Warcraft 3 Viewer.
Abra Seu Warcraft 3 Viewer e navegue até o Treeview (Se você não poder ver esta janela, pressione CONTROL + H).
Selecione o modelo / (unidade) que você preferir e clique com o botão direito sobre ela para extraí-lo.
Veja na imagem a baixo.

Extraí-lo para uma pasta, assim você pode encontrá-lo rapidamente e sem confusão. :dragoonzombiex
Dica: Não é possível encontrar o seu modelo? Pressione Control + F e tente procurar por ele pelo nome.
2 - Convertendo seu modelo para mdl.
Você terá que converter o seu modelo para o formato Mdl, porque Oinkerwinkle não suporta formatos mdx!
Agora, Abra o MDLX conversor e abra o seu modelo.
Veja na imagem a baixo.

Certifique-se de que seleccionou o modelo que queria, e que o tipo do arquivo é MDX 3D FILES. Abra o seu arquivo e ele irá automaticamente converter o seu modelo de mdx para mdl.
Agora vamos editar o modelo !
3 - Transferir uma animação de um modelo para outro.
Se você seguiu os passos anteriores corretamente, você já tem o modelo de arquivo que você deseja alterar com as animações.
No fim de transferir o seu modelo para outras animações da animação, você terá que primeiro busca de um modelo adequado com montagem de animações. (Um exemplo pegar qualquer animação de qualquer modelo !.)
Exportar o modelo com a animação que você quer de novo como eu expliquei nos passos anteriores.
Agora você deve ter dois modelos:
O modelo (o modelo que irá receber as novas animações).
Animação do Modelo (o modelo com as animações que você escolheu serão transferidos para seu modelo escolhido).
Agora abra Oinkerwinkle para fazer os seguintes passos:
Veja na imagem a baixo.

4 - Adicionando uma nova animação de um modelo.
Existem três maneiras (ou mais), para realmente fazer isso.
Vou explicar aqui o modo mais fácil de fazê-lo.
Verifique os passos anteriores, e começar de novo.
dois modelos:
O modelo (o modelo que irá receber as novas animações).
Animação do
Modelo (este modelo será transferido e suas animações serão usadas no modelo escolhido).
Abra o modelo (com a animação que pretende transferir) no Warcraft 3 Modelo Editor e entre em animação screen.
Veja na imagem a baixo.

Depois vá em Animation Controller.
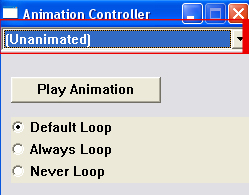
Você pode ver um monte de animações, escolha a que pretende transferir para o seu modelo e escreva (o nome da sua animação), lembrando so pode usar nomes em inglês. Vou usar como exemplo:
Attack, Death, Spell, e etc.
Depois coloque em Animation Controller: Stand Channel.
Veja na imagem a baixo.

Preencha o ''campo base'' que pretende adicionar uma nova animação no modelo .
Preencha o arquivo de saída do local de onde você deseja salvar o modelo. Também mais uma vez, mudar o nome se quiser.
Atenção! Tutorial feito por
[Tek][-][TrOiA] não use-o em outros site sem permissão !
Atalhos:
1 - Transferir animação a partir de um modelo (Warcraft) para outro (Warcraft).
2 - Acréscimo de uma nova animação de um modelo (Warcraft).
3 - Removendo uma animação inútil (Warcraft).
Você vai ter que usar esses programas:
- Warcraft 3 Viewer
- MDLX Converter
- Oinkerwinkle's Animation Transfer
- Warcraft 3 Model Editor
1 - Primeiro de tudo, você deve ter o seu modelo que pretende editar.
Para está etapa, vamos utilizar o Warcraft 3 Viewer.
Abra Seu Warcraft 3 Viewer e navegue até o Treeview (Se você não poder ver esta janela, pressione CONTROL + H).
Selecione o modelo / (unidade) que você preferir e clique com o botão direito sobre ela para extraí-lo.
Veja na imagem a baixo.

Extraí-lo para uma pasta, assim você pode encontrá-lo rapidamente e sem confusão. :dragoonzombiex
Dica: Não é possível encontrar o seu modelo? Pressione Control + F e tente procurar por ele pelo nome.
2 - Convertendo seu modelo para mdl.
Você terá que converter o seu modelo para o formato Mdl, porque Oinkerwinkle não suporta formatos mdx!
Agora, Abra o MDLX conversor e abra o seu modelo.
Veja na imagem a baixo.

Certifique-se de que seleccionou o modelo que queria, e que o tipo do arquivo é MDX 3D FILES. Abra o seu arquivo e ele irá automaticamente converter o seu modelo de mdx para mdl.
Agora vamos editar o modelo !
3 - Transferir uma animação de um modelo para outro.
Se você seguiu os passos anteriores corretamente, você já tem o modelo de arquivo que você deseja alterar com as animações.
No fim de transferir o seu modelo para outras animações da animação, você terá que primeiro busca de um modelo adequado com montagem de animações. (Um exemplo pegar qualquer animação de qualquer modelo !.)
Exportar o modelo com a animação que você quer de novo como eu expliquei nos passos anteriores.
Agora você deve ter dois modelos:
O modelo (o modelo que irá receber as novas animações).
Animação do Modelo (o modelo com as animações que você escolheu serão transferidos para seu modelo escolhido).
Agora abra Oinkerwinkle para fazer os seguintes passos:
Veja na imagem a baixo.

4 - Adicionando uma nova animação de um modelo.
Existem três maneiras (ou mais), para realmente fazer isso.
Vou explicar aqui o modo mais fácil de fazê-lo.
Verifique os passos anteriores, e começar de novo.
dois modelos:
O modelo (o modelo que irá receber as novas animações).
Animação do
Modelo (este modelo será transferido e suas animações serão usadas no modelo escolhido).
Abra o modelo (com a animação que pretende transferir) no Warcraft 3 Modelo Editor e entre em animação screen.
Veja na imagem a baixo.

Depois vá em Animation Controller.
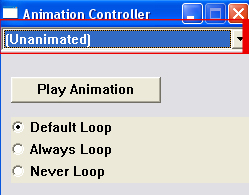
Você pode ver um monte de animações, escolha a que pretende transferir para o seu modelo e escreva (o nome da sua animação), lembrando so pode usar nomes em inglês. Vou usar como exemplo:
Attack, Death, Spell, e etc.
Depois coloque em Animation Controller: Stand Channel.
Veja na imagem a baixo.

Preencha o ''campo base'' que pretende adicionar uma nova animação no modelo .
Preencha o arquivo de saída do local de onde você deseja salvar o modelo. Também mais uma vez, mudar o nome se quiser.
Atenção! Tutorial feito por
[Tek][-][TrOiA] não use-o em outros site sem permissão !
 Re: (Mini Tutorial) Transferência de Animação
Re: (Mini Tutorial) Transferência de Animação
humm tipo eu faço todos os passos mais nao sai a animaçao mano
vlw
vlw
martur- Número de Posts : 13
Data de inscrição : 27/07/2011
Reputação : 1 Pontos : 24318




 Tópicos semelhantes
Tópicos semelhantes» [Tutorial] Editando Animação de Abilidades
» [Mini Tutorial] Aumentando o Level
» [Mini Tutorial] Criando um Icone
» [Mini Tutorial] Removendo Unidades AFK
» [Mini Tutorial] Interface World Editor.
» [Mini Tutorial] Aumentando o Level
» [Mini Tutorial] Criando um Icone
» [Mini Tutorial] Removendo Unidades AFK
» [Mini Tutorial] Interface World Editor.
TeaM KingS :: Games: :: Warcraft: World Editor :: Tutoriais: Gui, Jass, Spells, Terrain, Modelagem, Textura :: Modelagem/Texturas
Página 1 de 1
Permissões neste sub-fórum
Não podes responder a tópicos
 Início
Início